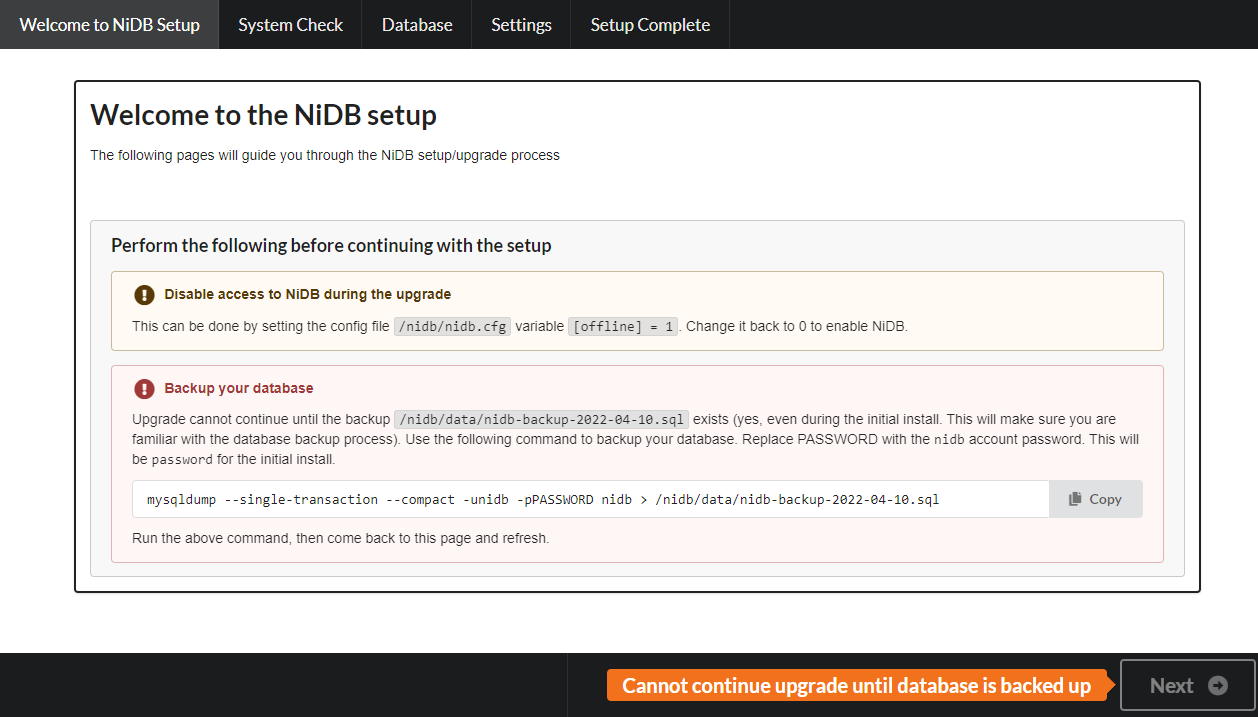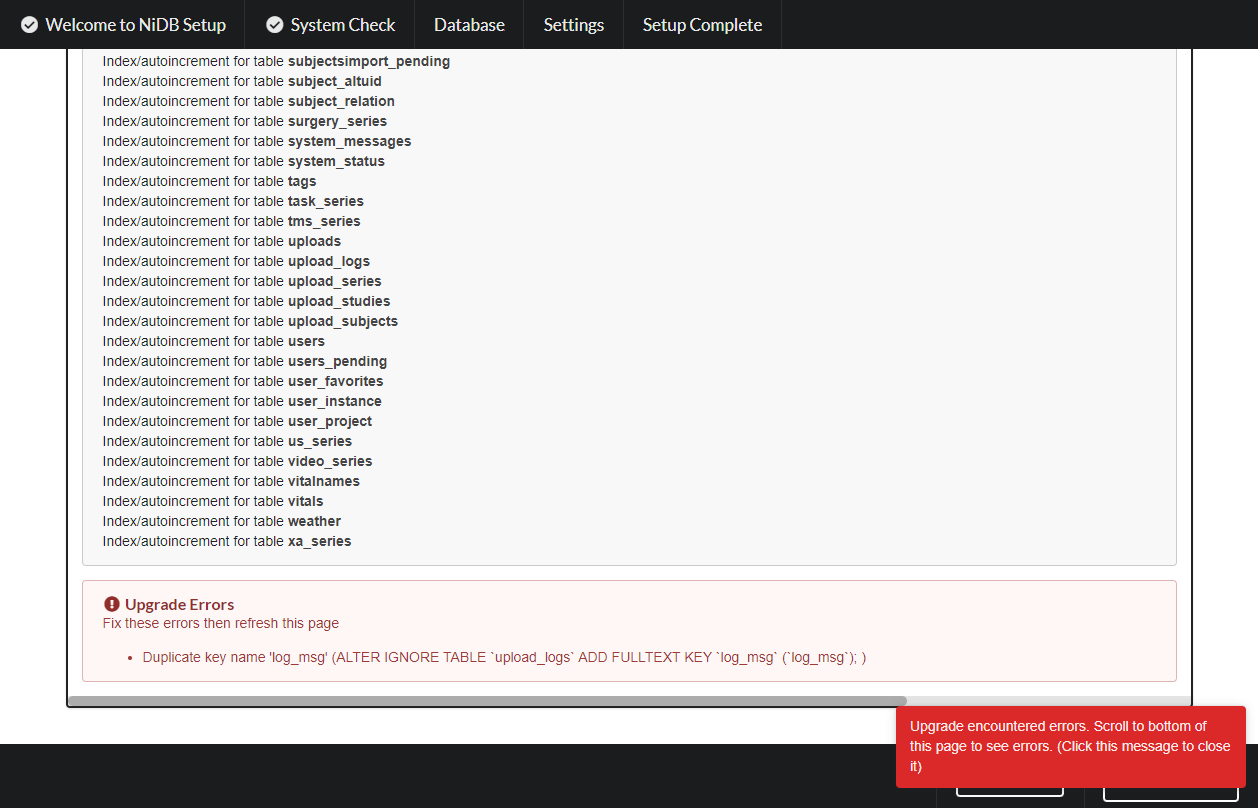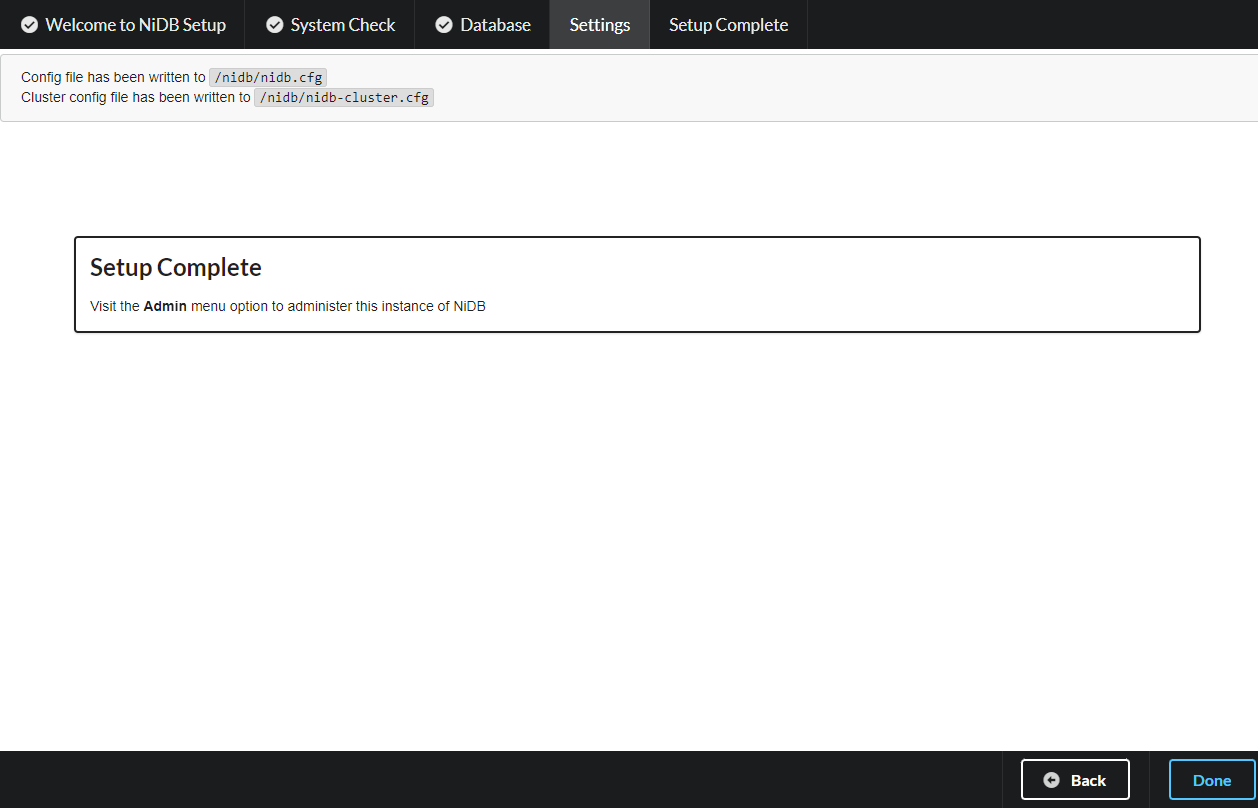Hardware - There are no minimum specifications. If the hardware can run RHEL 8, then it can run NiDB.
RHEL 8 compatible - NiDB runs only on RHEL8 compatible (CentOS 8, Rocky Linux 8, AlmaLinux 8).
FSL - Install FSL from https://fsl.fmrib.ox.ac.uk/fsl/fslwiki/FslInstallation After installation, note the location of FSL, usually /usr/local/fsl/bin. Or try these commands to install FSL.
wget https://fsl.fmrib.ox.ac.uk/fsldownloads/fslinstaller.py # this may work
yum install python2
python2 fslinstaller.py
firejail - firejail is used to run user-defined scripts in a sandboxed environment. Install firejail from https://firejail.wordpress.com/
rpm -i firejail-x.y.z.rpm
OS packages - yum install epel-release for repo for ImageMagick
Download the latest .rpm package
yum --nogpgcheck localinstall nidb-xxxx.xx.xx-1.el8.x86_64.rpm
Secure the MariaDB installation by running sudo mysql_secure_installation and using the following responses
Finish Setup - Use Firefox to view http://localhost/setup.php . Follow instructions on the page to configure the server
The setup page must be accessed from localhost -or- the config file must be manually edited to include the IP address of the computer you are using the access setup.php.
Edit /nidb/nidb.cfg and add your IP address (comma separated list) to the [setupips] config variable. It should look something like [setupips] 127.0.0.1, 192.168.0.1 depending on the IP(s)
List of extremely useful, but optional, software to help when using NiDB
Detailed installation instructions
NiDB will not run correctly on Fedora, CentOS Stream 8, or RHEL/Rocky 8.6 as they contain a kernel bug. If you have already updated to this version, you can downgrade the kernel or boot into the previous kernel. Kernel 4.18.0-348.12.2.el8_5.x86_64 is known to work correctly.
Hardware - There are no minimum specifications. If the hardware can run Linux, then it should be able to run NiDB.
RHEL8.5/Rocky8.5/CentOS 8 - NiDB runs only on RHEL 8 compatible OSes. NiDB does not run on Fedora or CentOS Stream.
FSL requires at least 20GB of free disk space to install correctly
Download FSL from https://fsl.fmrib.ox.ac.uk/fsl/fslwiki/FslInstallation and follow the installation instructions. After installation, note the location of FSL, usually /usr/local/fsl.
Alternatively, try these commands to install FSL
firejail is used to run user-defined scripts in a sandboxed environment. This may be deprecated in future releases of NiDB. Install firejail from https://firejail.wordpress.com/
Download the latest .rpm package from http://github.com/gbook/nidb
Secure the MariaDB installation by running mysql_secure_installation as root and using the following responses. The MariaDB root password is already set to password.
Use Firefox to view http://localhost/setup.php (or http://servername/setup.php). Follow the instructions on the webpage to configure the server.
If you encounter an error when viewing the Setup page...
The setup page must be accessed from localhost.
Or the config file must be manually edited to include the IP address of the computer you are using the access setup.php. Add your IP address by editing /nidb/nidb.cfg and add your IP address (comma separated list) to the [setupips] config variable. It should look something like [setupips] 127.0.0.1, 192.168.0.1 depending on the IP(s)
Copy the mysqldump command and run that on the command line. It should create a .sql file that contains a backup of the database. This is required even for new installations because you should become familiar with, and get int the habit of, backing up the SQL database. After you've backed up the database using mysqldump, refresh the setup page and it should allow you to continue with the setup.
Click Next to continue, and the following page will show the status of Linux packages required by NiDB.
If there are any missing packages or if a version needs to be updated, it will show here. Install the package and refresh the page. Click Next to continue, and the following page will show the SQL schema upgrade information.
Enter the MariaDB root password, which should be password if this is the first installation. The SQL schema will be upgraded using the .sql file listed at the bottom. As your instance of NiDB collects more data, the tables can get very large and tables over 100 million rows are possible. This will cause the setup webpage to time out, so there is an option to skip tables that have more than x rows. This should really only be done if a specific table is preventing the schema upgrade because it so large and you are familiar with how to manually update the schema. The debug option is available to test the upgrade without actually changing the table structure. Click Next to continue, and the following page will perform the actual schema upgrade.
If any errors occur during upgrade, they will be displayed at the bottom of the page. You can attempt to fix these, or preferably seek help on the NiDB github support page! Click the red box to dismiss any error messages. Click Next to go to the next page which will show the configuration variables.
On this page you can edit variables, paths, name of the instance, email configuration, enable features.
Click Write Config to continue.
The locations of the written config file(s) are noted on this page. nidb-cluster.cfg is meant to be placed on cluster nodes, to allow nidb pipelines running on the cluster to communicate with the main nidb instance and perform check-ins and storing of pipeline results.
Setup should now be complete and you can visit the home page.
| System | Username | Default Password |
|---|---|---|
As the root user, run
passwd nidb
-or- as the nidb user, run
passwd
Login to http://localhost/phpMyAdmin using the root MySQL account and password. Go to the User Accounts menu option. Then click Edit privileges for the root (or nidb) account that has a ‘%’ as the hostname. Then click Change password button at the top of the page. Enter a new password and click Go
Changed MariaDB passwords must also be updated in the config file. Use one of the following methods to edit the password
Edit /nidb/nidb.cfg to reflect the new password
Go to Admin --> Settings in the NiDB website to edit the config variables
admin passwordWhen logged in to NiDB as admin, go to My Account. Enter a new password in the password field(s). Click Save to change the password.
Linux
nidb
password
MariaDB
root
password
MariaDB
nidb
password
NiDB
admin
password